Ich wollte heute mal kurz etwas darüber aufschreiben, wie man wirklich alte Software unter Windows 10 zum Laufen kriegt. In meinem Fall handelt es sich um die „Watcher Chronicles CD-ROM“, welche 1998 erschien. Diese tolle Zusammenstellung von Highlander-Informationen ist nur teilweise auf den amerikanischen DVDs enthalten und insofern immer noch relevant. Die Informationen liegen leider binär codiert vor, so dass man nicht einfach XML-Dateien extrahieren kann oder so. Erstellt wurde die Software mit Macromedia Director.
Ich habe diese CD vermutlich ziemlich genau zehn Jahre lang nicht mehr angefasst und musste nun leider feststellen, dass die EXE unter Windows 10 nicht läuft. Kein Problem, dachte ich, nehme ich halt den Windows-7-Laptop. Doch dort lief sie ebenfalls nicht, nicht einmal im Kompatibilitätsmodus. Scheinbar hatte ich bei meinen letzten Arbeiten an meiner Highlander-Webseite dafür den noch älteren XP-Laptop benutzt, der schon lange nicht mehr existiert.
Zum Glück gibt es dafür eine Lösung in Form einer virtuellen Maschine, in der man Windows XP laufen lässt. Im einzelnen läuft das so ab:
- Wenn ihr noch kein VirtualBox installiert habt, installiert es euch von der Oracle-Webseite. Benutzer von Windows 10 Pro können wohl auch die Hyper-V-Technologie benutzen. Der Rest dieses Artikels geht aber von VirtualBox aus.
- Ihr braucht ein XP-Image. Das kann man sich mit Original-Installationsmedien natürlich selbst erstellen, aber einfacher geht es über den XP-Modus. Der war für Windows 7 gedacht, mit etwas tricksen hilft das aber auch unter Windows 10. Benutzt habe ich dafür die Anleitung von Heise.
- Ladet die Installationsdatei für den XP-Mode herunter, über diesen Download-Link. Es ist eine exe-Datei. Nehmt die Variante „WindowsXPMode_de-de.exe“, wenn ihr keinen Media Player braucht.
- Entpackt die exe-Datei mit einem zip-Programm, z.B. mit 7zip. Das klappt, obwohl die Datei als “.exe“ benannt ist. Entpackt dann im Unterordner „/sources“ die Datei „/sources/xpm“ auf die gleiche Weise.
- Benennt die Datei „VirtualXPVHD“ um in „VirtualXP.vhd“ und speichert sie euch an einen Ort, an dem sie nicht wegkommt, z.B. einen Ordner für virtuelle Maschinen. Den Rest des XP-Mode-Downloads braucht ihr nicht mehr.
- Startet VirtualBox und legt eine neue virtuelle Maschine an.
- Als Speicherort nehmt ihr am besten den Ordner, der schon „VirtualXP.vhd“ enthält. Als Betriebssystem sucht ihr euch „Windows XP (32-bit)“ aus.
- VirtualBox empfiehlt euch 192 MB RAM, ich habe 384 MB genommen und XP läuft flüssig damit.
- Auf dem dritten Bildschirm müsst ihr „Vorhandene Festplatte verwenden“ auswählen und den Pfad zu „VirtualXP.vhd“-Datei angeben. Das ist nun das C-Laufwerk des virtuellen XP-Systems. Wenn ihr dort Daten erzeugt, wächst die Datei mit, bis zur eingestellten Größe.
- Bevor ihr XP startet, prüft noch die Einstellungen der neuen virtuellen Maschine. Bei mir bekam ich mitten in der XP-Installation nur noch einen Black Screen. Ich habe dann die VM abgeschaltet und unter Ändern > System > Hauptplatine > Erweitert die Checkbox „IO-APIC aktivieren“ angehakt, welche vorher nicht aktiviert war. Ich nehme mal an, dass man das auch gleich vor dem ersten Start tun kann.
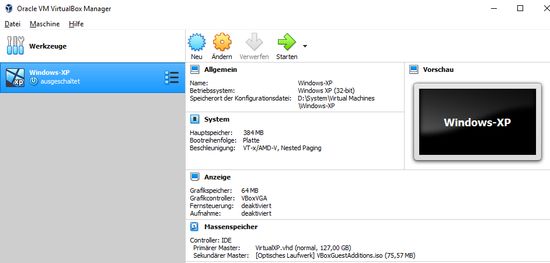
- Startet nun die neue XP-VM. Es wird automatisch XP mit SP3 installiert. Ihr müsst euch durch einige Bildschirme klicken. Ich hatte anfangs etwas Schwierigkeiten mit der Maus. Oben „Eingabe > Mauszeiger-Integration“ auszuwählen, hat geholfen. Ich musste im fertigen XP auch die Bildschirmauflösung raufsetzen, da das System mit 600 Pixel Breite startet. Wichtig zu wissen: Wenn der Mausfokus im Fenster gefangen ist, drückt die rechte STRG-Taste, die befreit euch aus dem Fenster.
- Ihr habt nun ein XP-System, das voll lauffähig ist, aber keine Verbindung zur Außenwelt hat. Das bringt noch nichts. Um Dateien oder die Zwischenablage mit dem Gast-System teilen zu können, müssen in der VM die sogenannten „guest additions“ installiert werden. Wie das geht, steht im VirtualBox-Manual bzw. besser lesbar in dieser Anleitung. Passt auf, dass ihr den Ordner als „permanent“ markiert, damit er beim Beenden der Maschine nicht gelöscht wird. Oder benutzt einen ganz neuen Temp-Ordner. Der taucht dann in der VM als eigenes Laufwerk auf, über das man Dateien austauschen kann.
- Damit kann man nun die alte Software in die VM kopieren und ausführen. Bleibt nur noch eines zu tun: Wenn der Spaß von Dauer sein soll, muss man die XP-Aktivierung umgehen. Ich habe ehrlich gesagt den normalen Weg der Aktivierung gar nicht erst probiert. Eine alte XP-Lizenz hat zwar so ziemlich jeder noch zu Hause zu liegen (jeder, der Software hat, die so alt ist, dass man diesen Artikel braucht jedenfalls *g*). Es gab aber auch Berichte, dass die Aktivierungsserver nicht mehr erreichbar seien. Außerdem müsste man der VM dafür einen Internetzugang konfigurieren, was nicht wirklich eine gute Idee sein kann. Meine VM bleibt jedenfalls offline (es werden also auch keine Updates installiert). Es gibt vielfältige Tips im Netz wie man die Aktivierung umgehen kann. Mir hat diese Anleitung weitergeholfen. Sicher weiß ich es in 30 Tagen, aber wie es aussieht, hat das geklappt.
Und damit kann es dann losgehen. Achtung, Gänsehaut:
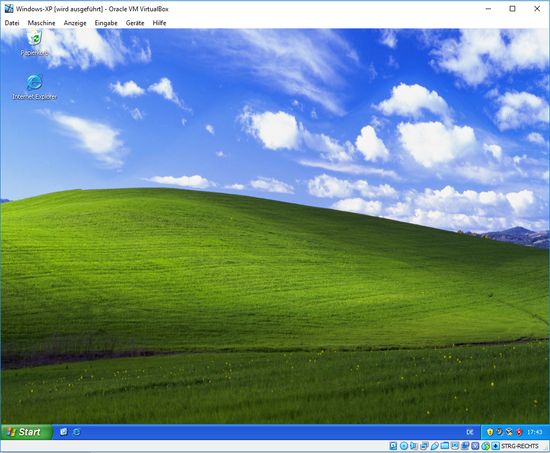
Ich habe ja damals gerne mit Windows XP gearbeitet (genau wie später mit Windows 7), auch wenn man es einmal im Jahr oder so neu installieren musste. Produktiv oder gar online sollte man es wirklich nicht mehr verwenden. Aber zum Starten alter Software wie der erwähnten Highlander-CD ist das System allemal gut (und wenn ich „CD“ schreibe meine ich natürlich der vor ewigen Jahren von CD kopierten Dateien). Das Ergebnis sieht dann so aus:
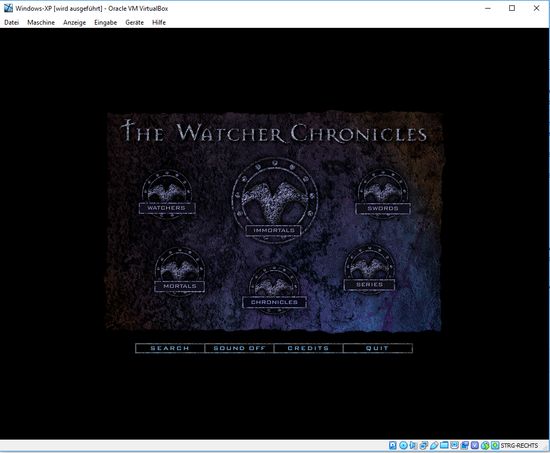
Update: Das Aktivieren von Windows-XP hat auf diesem Weg leider nicht geklappt. Ich habe alles mögliche ausprobiert, sogar das Aktivieren per Telefon mit einer alten XP-Lizenz. Die XPMode-Installation ließ sich leider nicht dauerhaft freischalten. Damit ist das leider jeweils nur ein kurzes Vergnügen bzw. erfordert als Vorarbeit, um Software unter XP auszuführen, jeweils eine neue Installation des Betriebssystems. 🙁 Über Hinweise, wie es doch gehen könnte, würde ich mich freuen.

Hallo Johannes,
ich probiere jetzt einfach mal mein Glück mit dem Kommentar. Stehe vor dem gleichen Problem mit alter Software und habe den XP-Modus auf die gleiche Weise in Windows 10 „eingefügt“. Ich wollte nur nochmal auf Nummer sicher gehen: Du hast das virtuelle XP nach dieser Anleitung „aktiviert“ https://www.hardanswers.net/activate-xp-mode-vm-on-windows-10 und trotzdem kam nach 30 Tagen eine Fehlermeldung bzw. das Betriebssystem war gesperrt?
Danke schon einmal für die Info.
Gruß Oli
Hallo,
ja, so sieht es aus. Ich habe mich relativ lange quer durchs Netz belesen und alles mögliche probiert, habe aber XP nicht dazu bekommen, dass es dauerhaft aktiviert bleibt. Das ist wirklich Schade. Vielleicht ist es auch der falsche Ansatz und man sollte sich eher einen Emulator suchen, der eine alte exe-Datei ausführen kann. Aber dann ist man für jedes Programm neu am Suchen.
Viele Grüße,
Johannes
Hallo Johannes, Danke für den Bericht und die Anleitung! Ich habe – nach vergeblichen Versuchen auf einem alten Rechner XP zu installieren aus Deinem Bericht den Schluß gezogen: Das Ziel es noch mal zu installieren gebe ich besser auf.
Aber was hat man bei Microsoft nicht immer schon lernen müssen – genau: Ein Workaround finden, einen Plan B.
Mein Workaround: ebay-kleinanzeigen mit Suchbegriff „Windows XP“. Habe dann einen alten Rechner mit installiertem Windows XP + Bildschirm + Tastatur für insgesamt 40€ erstanden…
Problem gelöst! Das alte Spiel läuft super…
Gruß,
Hanno