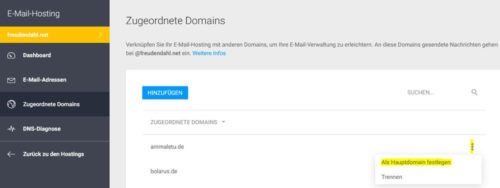Ich habe eine bestehende Multisite-Installation von WordPress, mit welcher ich zu meinem neuen Hoster Infomaniak umziehen wollte. Als Test hatte ich mir zuvor bereits eine andere Domain bei Infomaniak besorgt, sodass ich mich in Ruhe im Menü umschauen und alles vor dem eigentlichen Umzug einrichten konnte.
Backup der Inhalte
Ich habe als ersten Schritt alle Spam-Kommentare in allen Seiten gelöscht, was die Datenbank von 40 auf 6 MB schrumpfen ließ! Die bleiben normalerweise ja eine Weile erhalten, um neuen Spam anhand von bereits erkanntem Spam einordnen zu können. Mit umziehen müssen Spam-Kommentare aber nicht. Danach ein Backup der Datenbank und aller Dateien ziehen und das schon mal lokal sichern.
Wenn man eine sehr aktive Seite hat, sollte man per Plugin oder SQL-Befehl an allen Beiträgen die Kommentarfunktion deaktivieren und vielleicht einen Beitrag zur Erklärung verfassen. Ansonsten verliert man während des Umzugs ggf. neu erstellte Kommentare. Am besten erst das Datenbank-Backup ziehen und dann direkt diese Änderungen umsetzen.
Umzug der Inhalte
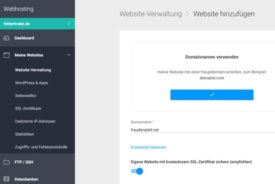 Auf dem Server habe ich einen neuen Ordner unter „[Basisordner]/web/meinewebseite.de“ angelegt und die WordPress-Dateien dort abgelegt. Man kann sie einfach per SFTP hochschieben. Ich habe wieder meinen Ansatz gewählt, die Webseite über Git zu verwalten.
Auf dem Server habe ich einen neuen Ordner unter „[Basisordner]/web/meinewebseite.de“ angelegt und die WordPress-Dateien dort abgelegt. Man kann sie einfach per SFTP hochschieben. Ich habe wieder meinen Ansatz gewählt, die Webseite über Git zu verwalten.
Anschließend habe ich auf der Infomaniak-Seite im Webhosting-Bereich eine neue Webseite für die zu transferierende Domain angelegt und auf den Ordner zeigen lassen.
Als nächstes ist die Datenbank dran: Unter Webhosting > Datenbanken legt man eine neue Datenbank an und spielt das Backup ein. Im Reiter daneben habe ich auch noch einen Datenbank-Benutzer angelegt und ihm Rechte auf der neuen Datenbank gegeben.
Die neuen Daten habe ich in der wp-config.php eingetragen und diese per SFTP hochgeladen, da sie ja nicht Teil des Git-Repositorys ist. Außerdem musste auch die .htaccess-Datei auf dem Server angelegt werden. Als letztes kommen die Upload-Dateien aus den Verzeichnissen „wp-content/blogs.dir“ und „wp-content/uploads“ wieder auf den Server. Wenn ihr eine neuere Multisite-Installation habt, habt ihr dafür nur noch einen Ordner, glaube ich. So oder so müsst ihr den Zustand der alten Seite auf dem neuen Webspace wiederherstellen.
Wenn man im Webhosting-Bereich auf die Webseite-Verwaltung geht und auf die neue Webseite klickt, wird links unter den Details auch eine Vorschau-URL angezeigt. Damit kann man überprüfen, dass der Abruf der Startseite prinzipiell funktioniert. Alle Links auf der Seite führen natürlich zur echten Domain, das klappt also noch nicht.
Subdomains einrichten
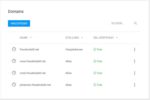 WordPress-MultiSite-Installationen können Subdomains oder Ordner in der URL verwenden (johannes.freudendahl.net vs. freudendahl.net/johannes/). Ich verwenden Subdomains.
WordPress-MultiSite-Installationen können Subdomains oder Ordner in der URL verwenden (johannes.freudendahl.net vs. freudendahl.net/johannes/). Ich verwenden Subdomains.
Hier habe ich längere Zeit gegrübelt: Bei meinem bisherigen Hoster konnte ich einfach Subdomains verwalten und zu jeder Subdomain festlegen, worauf sie zeigen soll. Das gibt es so jedoch bei Infomaniak nicht. Lege ich also für jede Subdomain nun eine eigene „Webseite“ im Infomaniak-Jargon an oder erzeuge ich stattdessen einen Webseiten-Alias? Nach einem Test mit einer anderen Domain konnte ich bestätigen, dass ein Alias nicht direkt auf die Hauptdomain weitergeleitet wird. Wenn WordPress die Subdomain nicht sehen könnte, würde das ja nicht funktionieren.
Ich habe mich also entschieden, die für meine Multisite-Installation benötigten Subdomains als Alias unterhalb der Hauptdomain anzulegen. Das macht auch insofern Sinn, als es ja nur eine WordPress-Installation gibt und es z.B. keinen Sinn machen würde, einer der Subdomains andere PHP-Einstellungen zu verpassen. Klickt dazu die Webseite der Hauptdomain an und scrollt ganz nach unten. Auf der rechten Seite gibt es den Kasten „Domain“ mit einem „Hinzufügen“-Button. Hier einfach für alle benötigten Subdomains einen Alias anlegen.
E-Mail-Konten vorbereiten
Hier wird es etwas tricky: Ein Web-Hosting kann mehrere Webseiten umfassen, ein E-Mail-Hosting jedoch nicht. Jedenfalls nicht, wenn man für diese Webseiten auch getrennte Mailkonten einrichten möchte. Wenn ich also johannes@meinewebseite.de angelegt habe als Adresse, sind alle anderen zugeordneten Domains nur Alias-Adressen. Das gleiche Postfach ist dann auch über johannes@meineanderedomain.de zu erreichen. Schreibt man über den Workspace selber eine E-Mail, wird aber johannes@meinewebseite.de als Absender verwendet.
Hier war ich nun wieder verwirrt und die Doku geht darauf meiner Meinung nach nicht genügend ein. Ich hatte zuerst eine neue Domain bei Infomaniak angelegt, um alles auszuprobieren. Als sich der Umzug meiner Hauptdomain nun näherte, stellte sich mir die Frage, wie ich das für die Postfächer vorbereiten kann. Ich habe es letztlich so gemacht: Unter der neuen Domain habe ich alle Postfächer angelegt, die unter meiner Hauptdomain existieren. Dann habe ich meine Hauptdomain bei Infomaniak bestellt. Ab jetzt konnte ich sie dem Mail-Hosting als Alias zuordnen. Das sollte man dann auch schnell tun, um keine Mails zu verlieren. Als das stabil lief, habe ich dann im Mail-Hosting die Haupt-Domain von der einen Domain zur anderen Domain geändert. Alle anderen meiner Domains haben sowieso keine eigenen Postfächer, sondern die Mails landen in meiner einen Mailbox. Das passt also.
Da es nicht ganz leicht zu finden ist: Mail-Hosting auswählen und links im Menü „Zugeordnete Domain“ auswählen. Hier hatte ich ja gerade die neue Domain eingetragen. An dieser dann auf die drei Punkte klicken und „Als Hauptdomain festlegen“ auswählen.
E-Mails umziehen
Wichtig: Bevor die Domain transferiert wird, seid euch absolut sicher, dass sich die Mails lokal auf eurem Rechner befinden, denn der Zugriff auf das alte Postfach klappt nach dem Transfer der Domain ggf. nicht mehr! Prüft z.B. dass ihr alle IMAP-Ordner abonniert habt und dass Thunderbird die Mails auch abgerufen hat. Ich habe die Mails zur Sicherheit mit dem Programm MailStore Home lokal gesichert.
Im Thunderbird habe ich das alte Konto noch eingerichtet gelassen. Daneben habe ich nun das neue Mail-Konto konfiguriert. Dieses ist anfangs natürlich leer. Zuerst sollte man sicherstellen, dass der Mailversand klappt und dass die Standardordner „Gesendet“, „Papierkorb“ etc. wie gewohnt funktionieren.
Danach geht es an den Umzug der Mails. Hierzu kann man einfach die Mailordner einzeln nacheinander in das neue Konto ziehen. Gebt Thunderbird hier jeweils etwas Zeit. Je nach Datenmenge dauert das halt auch mal etwas. Das alte Konto kann man zur Sicherheit eine Weile liegen lassen, irgendwann kann es dann weg.
Datenbank-Backup einrichten
Falls ihr bisher Cronjobs laufen hattet, solltet ihr diese nun auch wieder einrichten. Ganz wichtig ist z.B. ein regelmäßiges Backup, vor allem der Datenbank. Der Hoster kann zwar ggf. Backups wiederherstellen, aber was wenn ihr merkt, dass auf eurer kleinen Hobbyseite vor drei Monaten etwas furchtbar schiefgelaufen ist? Dann habt ihr besser ein lokales Backup der Datenbank. Dazu schreibe ich aber in einem separaten Beitrag noch mal etwas.
Das waren im Prinzip die Arbeitsschritte für den Umzug. Einiges war hakeliger als ich gedacht hätte, aber die ganze Organisation bei Infomaniak unterscheidet sich auch etwas von der bei meinem alten Hoster. Wenn man ein paar Dinge erst mal kapiert hat, klappt das aber alles gut.